Google Chrome谷歌瀏覽器介紹「速度超快的瀏覽器!」
 Google Chrome是一個由Google開發的網頁瀏覽器,「Chrome」是化學元素「鉻」的英文名稱;過去也用Chrome稱呼瀏覽器的外框。相應的開源計劃名為Chromium,其採用BSD許可證授權並開放源代碼,但Google Chrome本身並非自由軟體,也未開放原始碼。
Google Chrome是一個由Google開發的網頁瀏覽器,「Chrome」是化學元素「鉻」的英文名稱;過去也用Chrome稱呼瀏覽器的外框。相應的開源計劃名為Chromium,其採用BSD許可證授權並開放源代碼,但Google Chrome本身並非自由軟體,也未開放原始碼。
瀏覽器的市場越演越激烈,除了IE、Firefox、Safari這三個主流瀏覽器外,現在連搜尋大神Google也來參一腳,推出了以和蘋果的Safari一樣,以webkit為核心的Google Chrome瀏覽器,除了瀏覽速度快、就連瀏覽器開啟的速度也不遜色。更棒的是,現在也有外掛和佈景可以隨著使用者的喜好輕鬆換喔!
最近因為Google瀏覽器推出了擴充元件、瀏覽器外掛(Extensions)的官方網站,因此燃起了我使用Google Chrome瀏覽器的動力,如果Google Chrome上的外掛若能取代我在Firefox中使用的外掛,那我應該就會考慮跳槽到Google瀏覽器,因為Google瀏覽器的整體速度比Firefox更快一些,而且啟動速度也很棒,更重要的是介面簡潔、舒爽。
目前Google Chrome瀏覽器發展為兩路線,一個是穩定版(Stable Channel)另一個則是開發版(Dev Channel)。開發版就是所謂的測試版本,可能會有意外的bug存在,但是卻可以搶先試用很多新功能,至於穩定版本則是不太會有bug存在,使用上比較正常,但是卻無法嚐鮮一些新功能,如果你喜歡嘗試,那就要安裝開發版本囉~
Google Chrome 瀏覽器下載與安裝
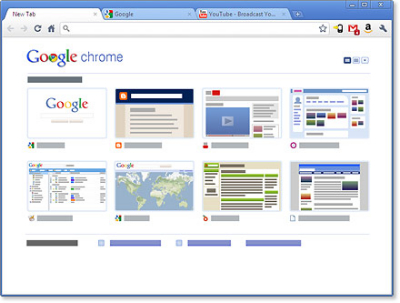
Google Chrome 瀏覽器安裝
Google向來講求精簡,當然連瀏覽器的安裝也非常簡單與容易,只要下載下來,點兩下執行安裝程式,接著就可以等他自動安裝完成囉!因為我比較傾向於可以安裝擴充元件(外掛)版的瀏覽器,因此以下將會以開發版的Google瀏覽器做為測試。
- 第1步 首先請您挑選你要安裝的瀏覽器版本,建議使用正式版,進入後點擊﹝Get Google Chrome﹞。
- 第2步 接著閱讀條文,認可後請點擊﹝接受並安裝﹞。
- 第3步 接著就會跳出視窗請點擊﹝儲存﹞下載瀏覽器。
- 第4步 下載完成後,請點擊安裝嚮導程式,接著Google瀏覽器會開始下載並安裝。
- 第5步 一但安裝完成後,Google Chrome瀏覽器會跳出設定選項,您可以把您的瀏覽器設定導入Google Chrome,或是您也可以點擊「自訂這些設定」,來調整要匯入的東西。
- 第6步 可以根據個人需求選擇要導入的設定,調整好後點擊﹝開啟Google 瀏覽器﹞。
- 第7步 最後你就會看到非常精簡的Google瀏覽器囉!
Google Chrome 瀏覽器基本功能影片介紹
最近Google Chrome有了很多的擴充原件,所以忍不住來嘗試看看這個打著Google光環的Google Chrome 瀏覽器,它雖然看似精簡,不過卻暗藏了許多實用的的功能,接下來我們一起來看看各項有趣的功能,善加利用這些功能,可以改善你的上網品質,讓你飆網的感覺更不一樣,享受不一樣的瀏覽感覺唷!
在了解Google Chrome各項功能之前我們先來看一段有趣的Google Chrome宣傳影片,這個影片還蠻有趣的,透過積木的堆疊與打磚塊的小遊戲方式,秀出Google瀏覽器的真面貌,感覺非常像是企鵝家族一樣哩XD。
Google Chrome 瀏覽器安裝
基本上安裝好Google Chrome瀏覽器後就可以設定要匯入哪些瀏覽器設定,不過有時候大家都會手殘按太快,結果就忘記匯入設定了,這時可以按一下瀏覽器右上角的板手,並選擇【匯入書籤及設定】就可以把你平常使用的瀏覽器設定導入囉!
網址列整合搜尋功能
以Firefox或是IE7以上來說,若要在瀏覽器內搜尋東西,通常都是要要在瀏覽器右上角的搜尋框內搜尋東西,網址列上是無法進行搜尋的,但是Google Chrome卻可以讓你在網址列上進行搜尋,而且還會出現搜尋建議,網址列的欄位就像Google搜尋引擎的搜尋框一樣,非常實用。
人性化的分頁功能
要瀏覽網頁就點一下瀏覽器上方的「+」就可以開啟新分頁,當然也可以透過快速鍵來開啟新分頁(Ctrl+T)。當然開新分頁時,在畫面上會顯示你常用的網頁畫面截圖,右手邊也會顯示書籤以及搜尋引擎,讓你輕鬆好上手。
動態分頁切換
不同於IE瀏覽器的瀏覽器設計,Google瀏覽器的每個分頁都可以拖曳轉換分頁的排序,當然特別的是「動態分頁」設計,它可以把整個分頁拖曳出來變成一個新的瀏覽器視窗,當然要放回去集合成一個視窗也是可以的喔!
安全的網頁瀏覽
其實這項功能在Firefox裡面也有,使用者可以設定開啟或是停用,因為它會幫你檢查你拜訪的網站是否在Google的核可清單內,而核可清單資料都是來自於與Google配合的「StopBadware.org」。在Google瀏覽器內則是預設開啟,當然你也可以在設定中關閉此項功能。
網頁的無痕瀏覽
有時候瀏覽某些特定網頁可能不希望那些資料記錄下來,但是如果用一般瀏覽器瀏覽,網頁記錄會被留下來,雖然可以刪除,但是有些瀏覽器記錄不希望被刪除,這時候就產生矛盾了,透過Google Chrome的「無痕瀏覽」可以輕鬆幫你解決這項困擾,需要使用無痕瀏覽的話,可以點擊瀏覽齊右上角的「板手」→「新增無痕視窗」,或是透過快速鍵﹝Ctel + shift + N﹞就可以開啟了,一但無痕是窗關閉後,那些瀏覽紀錄也會跟著消失。
強大的防當機控制功能
由於Google瀏覽器每個分頁的記憶體是分開的,所以一旦某個分頁有問題造成瀏覽器當機,但不同於其它家瀏覽器,分頁的當機並不會影響到其他的分頁視窗,因為設計上是把每個分頁的記憶體分開配置的。那該如何查看各個瀏覽器所占掉的資源呢?您可以在Google 瀏覽器上方的空白處點擊右鍵選擇【工作管理員】就可以查看每個瀏覽器占用了多少的資源喔!
新增書籤超方便
Google Chrome加入書籤的設計和Firefox3一樣,點擊一下網址列左方的星號,就可以輕鬆的將書籤到瀏覽器中,如果要移除也可以再點一下星號,選擇移除就可以輕鬆刪除書籤囉!另外也可以點擊右上角的「板手」,選擇【書籤管理員】來管理書籤,當然也可以使用快捷鍵﹝Ctrl + Shift +B﹞來開啟書籤管理員。
檔案輕鬆下載
有時候用瀏覽器下載東西感覺很麻煩,因為都會跳出一大堆東西問你要放到哪裡?下載後是否自動關閉?而Google Chrome沒這問題,點一下你要下載的連結,它就會幫你下載到你預設存放的目錄,下載完成後下方會出現您的檔案資訊,可以拖曳一下複製到你要放的地方,也可以直接點擊圖示開啟檔案,實分的方便。
增強Google應用服務功能
Google的雲端運算非常的強,現在你也可以在本機內雲端一下,你可以透過Google瀏覽器在桌面上建立網路應用服務捷徑,以後在桌面上啟動你建立的捷徑時,將會以簡約版的Google Chrome開啟該網路應用服務,讓雲端的網路應用服務很像是你本機內的應用軟體喔!
Google Chrome快速鍵
當然不論哪個程式,基本上都有隱藏一些快捷鍵,讓使用者可以免去使用滑鼠,快速的呼叫某些功能,當然快捷鍵不需要通通記下來,背幾個常用的功能,像是開新分頁、開新視窗等等的就可以囉!
您可以到這個網頁來查看各個作業系統的快速鍵。
(此篇文章為網路轉載,如有冒犯,請來信告知,當即刻移除!)
-
上層分類: 知識庫文章
